Download File From SFTP
Introduction
This document outlines the process for creating a Cloud Scheduler job to download files to an SFTP server. The job will download specific files according to a scheduled time and frequency.
Creating a Scheduler for SFTP Download
To create a scheduler for this task, follow these steps:
- Navigate to Cloud Scheduler in the Google Cloud Console.
- Select CREATE JOB to begin setting up the scheduler.
Preparation Checklist
Ensure the following resources are in place before scheduling the job:
- SFTP server
- Pub/Sub topic
- Google Cloud Storage bucket
Setup Requirements
Create a Cloud Scheduler job with the following parameters:
- Name: Download File From SFTP
- Region:
europe-west2(Select the region closest to your SFTP server for optimal performance) - Frequency:
9 10 * * 1(This cron expression schedules the job to run every Monday at 9:00 AM) - TimeZone: British Summer Time (BST)
- Target Type: Pub/Sub (This will trigger a Pub/Sub topic when the job is executed)
- Cloud Pub/Sub Topic:
projects/<projectId>/topics/downloadFileFromSFTP(Replace<projectId>with your actual project ID)
JSON Object for SFTP Download Scheduler
The following JSON object will be used in the Pub/Sub message payload:
{
"sftpHostAddress": "eu-central-1.sftpcloud.io",
"username": "90aed4d72ece4e17ae34bf08834ba559",
"password": "e6BRyesOeEjT5zWJPdTausExz3DsO1",
"bucketName": "biddirect-2.appspot.com",
"sourceFolderName": "./Inbound/SubFolder/",
"sourceFileName": "Digital_INNK_Fleetlist_{{yyyymmdd}}.csv",
"downloadFolderName": "DownloadSftp",
"downloadFileName": "Digital_INNK_Fleetlist.csv",
"emailId": "mailgundev@digitalinnk.com",
"errorEmailId": "mailgundev@digitalinnk.com",
"emailSubject": "SFTP File Download"
}
Payload Description
The payload for configuring Cloud Scheduler includes the following parameters:
| Sr.No | Payload | Description |
|---|---|---|
| 1 | sftpHostAddress | The address of the SFTP server from which files will be downloaded. |
| 2 | username | The username for authentication with the SFTP server. |
| 3 | password | The password associated with the username for SFTP server access. |
| 4 | bucketName | The Google Cloud Storage bucket name where downloaded files will be stored. |
| 5 | sourceFolderName | The folder on the SFTP server containing the files to be downloaded. |
| 6 | sourceFileName | Accepts a template for filenames where a specific date in the format YYYYMMDD is inserted into the name. Example: Digital_INNK_Fleetlist_{{yyyymmdd}}.csv if the current date is 27 Aug 2024, then file with name Digital_INNK_Fleetlist_20240827.csv will be downloaded. |
| 7 | downloadFolderName | The folder within the Google Cloud Storage bucket where downloaded files will be stored. |
| 8 | downloadFileName | The name to be used for the file once it is downloaded to Google Cloud Storage. |
| 9 | emailId | The email address to receive notifications upon successful downloads. |
| 10 | errorEmailId | The email address to receive notifications if download fails. |
| 11 | emailSubject | The subject line for notification emails post-download. |
Scheduler Creation Instructions
To set up the scheduler, follow these steps:
- Define the Scheduler: Configure the name, region, frequency, and timezone.
- Configure Scheduler: Target the Pub/Sub topic you created.
- Optional Settings: Add any required message body or authentication details.

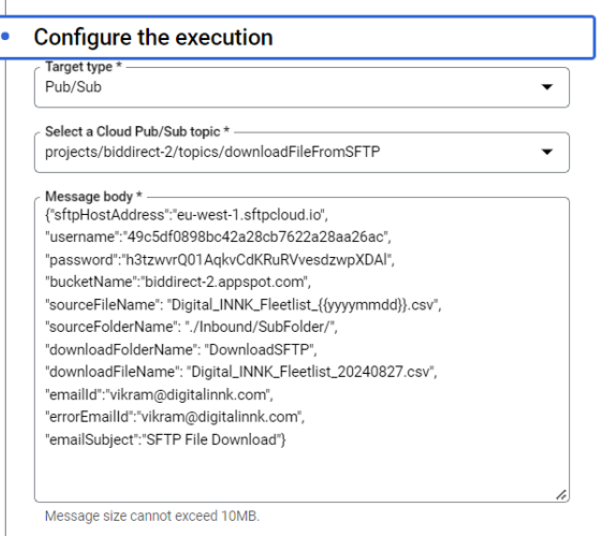
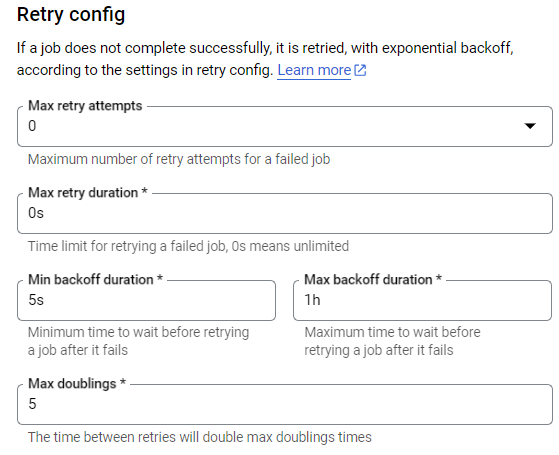
Testing Procedure
To test the setup, use a free trial demo account from SFTP Cloud:
- Visit the website and click Create test SFTP server.
- Note the temporary host, username, password, and SFTP host details (valid for 1 hour).
- Update the Pub/Sub payload with these details and save the changes.
- Upload a file to the SFTP server using this temporary setup.
- Configure and run the scheduler to download the file.
- The process will be logged in the Di-Admin under the Process Log section.
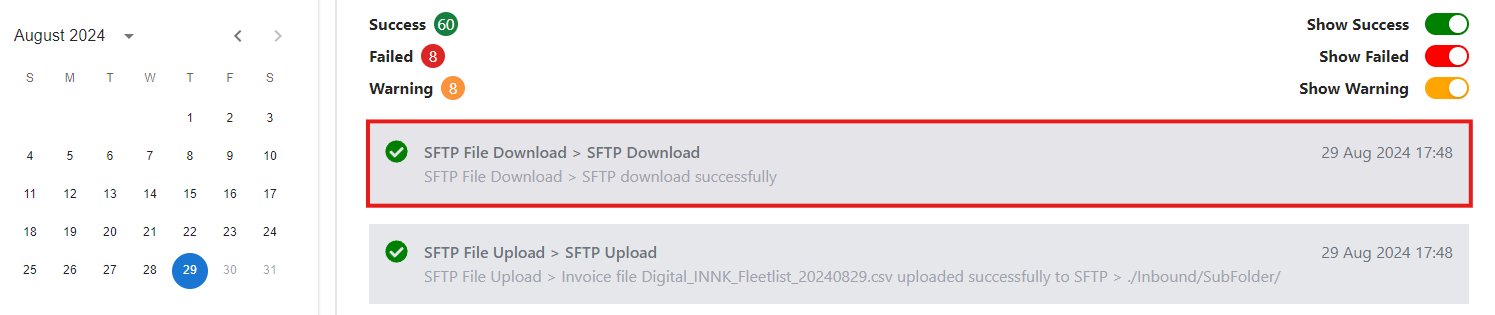
Tip: Use FileZilla to configure the connection and verify the downloaded file.
Status: Approved
Category: Protected
Authored By: Jeyakumar Arunagiri on Aug 29, 2024
Revisions